How to Back Up My Entire Google Drive to a Hard Drive

Read time 4 min
Google Drive is one of the most advanced applications offered by Google to store, share, and upload your data. It has become more popular than other storage devices like USB, external hard disks, and pen drives. Even though Google Drive offers maximum security, it is crucial to backup critical data to an external drive time-to-time to avoid any disaster. To know more about why backup is essential, read 10 Reasons Why You Need G Suite Backup.
Backing up your Google Drive data to an external drive adds an extensive layer of protection to the data while preventing any file damage or virus infection. If you also want to backup your Google Drive data to an external drive, we have the right solution for you.
In this article, we will talk about efficient ways you can use to backup your Google Drive data to an external hard drive.
Ways to Backup Google Drive Data to External Hard Drive
There are two unique ways to backup Google Drive data to an external hard drive if you want to backup only some files.
Method 1: Download Data from Google Drive to External Hard Drive
This is the easiest method you can use to backup Google Drive data to an external drive. As you know, Google Drive allows you to upload and access files via the web app interface or Gmail account. If you want to backup the data with the web app interface, follow the below steps:
- Visit the Google Drive website and log in with your account.
- Find the files or folders you want to backup on the external drive.
- Now, right-click on the files or folder and click Download.
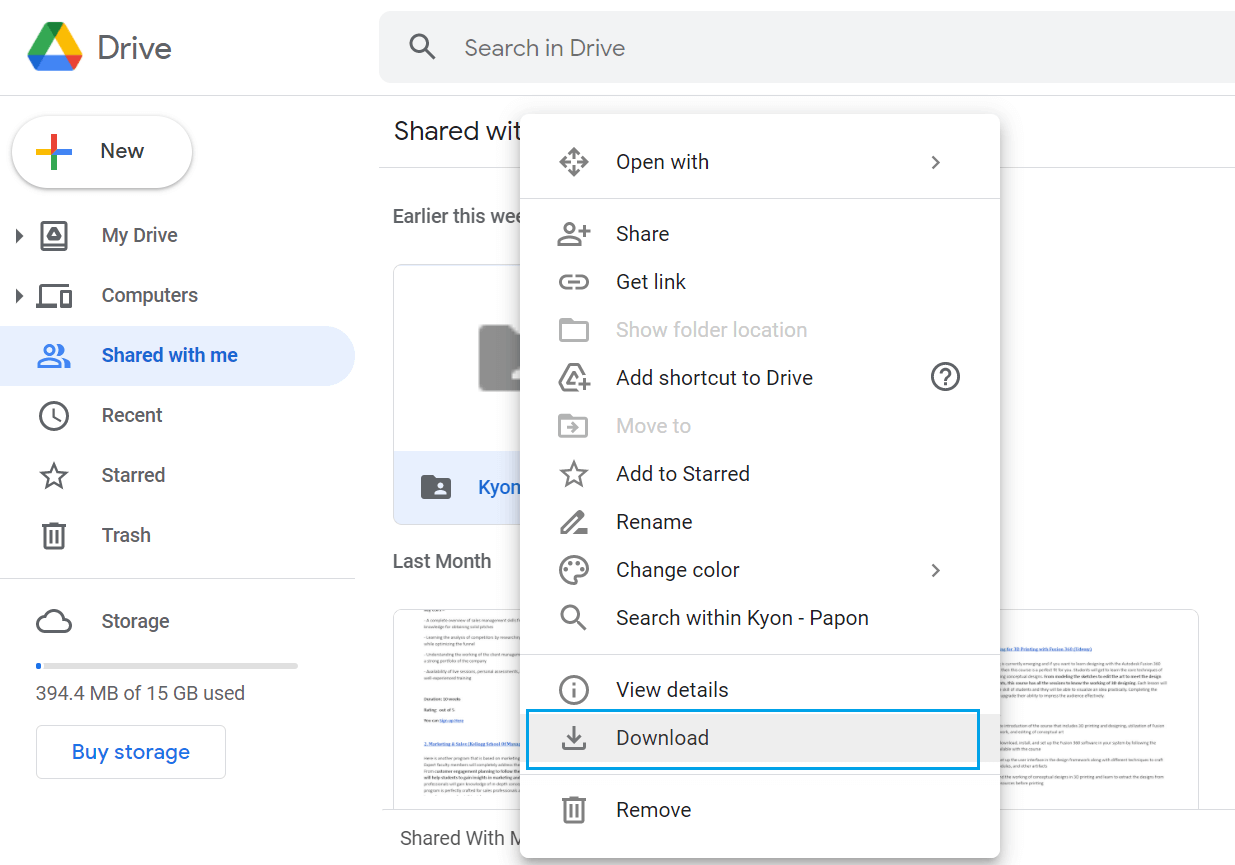
Note: To download multiple files at once, hold down the CTRL button and click all the files you want to backup.
Before backing up the files from Google Drive, make sure your default downloading location is set to an external hard drive. Otherwise, you will need to copy the data from the downloaded location and paste it to an external hard drive.
Method 2: Use Google Backup & Sync Client
This is another helpful method to backup data from Google Drive to External Hard Drive. The Backup and Sync client allows you to synchronize your local drive with Google Drive, making it easier to backup the data. This means, not only the existing but newly added files to Google Drive will be automatically saved to your hard drive.
To use this method, follow the below steps carefully:
- Download and install Google Backup & Sync on your computer. A Google Drive folder will appear on your PC automatically.
- It will take a few minutes to synchronize the Google Drive data and display it in the folder.
- Once you can see your Google Drive data, connect your external hard drive with your computer and move files from the Google Drive folder to the external drive.
However, the only drawback of this method is that sometimes files are not always appropriately synced. So, if the above approaches don't work for you, there is an alternate solution that can help you backup your Google Drive data without any restrictions.
Alternate Solution – Kernel Google Drive Backup
Kernel Google Drive Backup is an advanced utility specially designed to backup Google Drive files and folders to the local system. It allows you to backup all your Google Drive data to the local computer, external drive, or USB drive. You can even backup data from multiple user accounts with Super Administrator credentials.
![]()
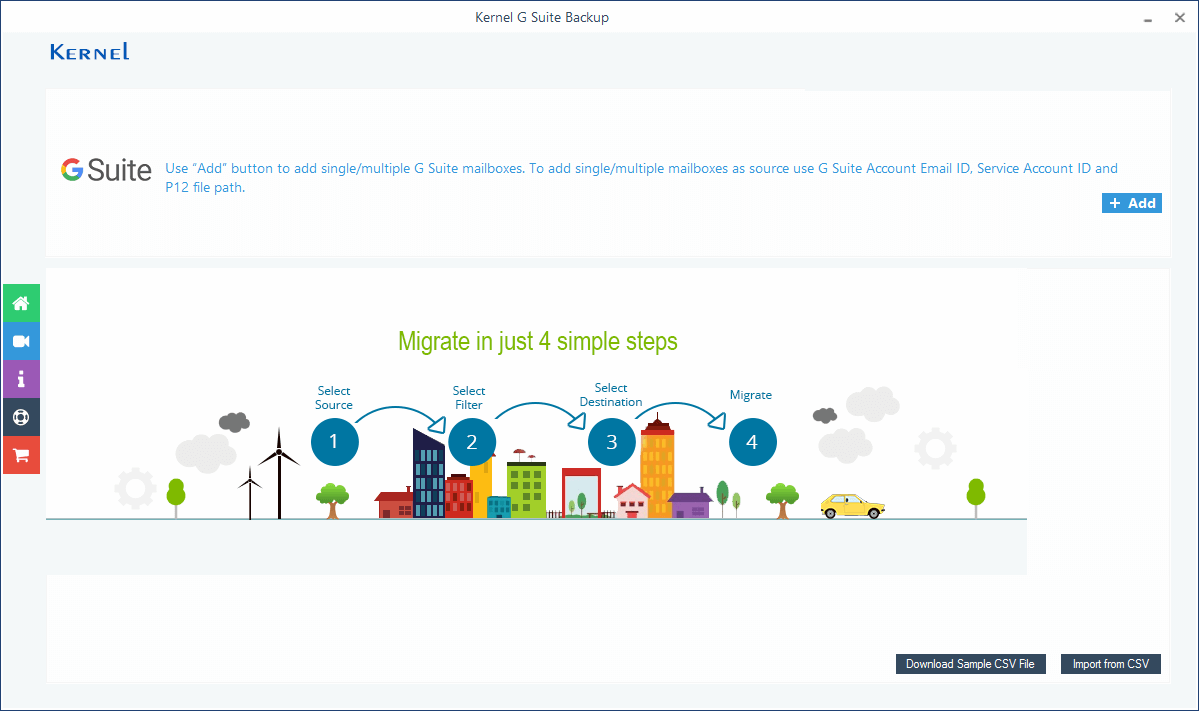 Using this advanced utility, you can backup the Google Drive data of any user account with its login credentials. It even supports multi-user account backup with Super Admin login details or with a CSV file. The tool allows you to save all G Suite apps data like Gmail, Calendar, Contacts, and Google Hangouts chats to your external drive. Moreover, you can save the backup details in a CSV file format for future preferences.
Using this advanced utility, you can backup the Google Drive data of any user account with its login credentials. It even supports multi-user account backup with Super Admin login details or with a CSV file. The tool allows you to save all G Suite apps data like Gmail, Calendar, Contacts, and Google Hangouts chats to your external drive. Moreover, you can save the backup details in a CSV file format for future preferences.
So, if you want to avoid any restrictions or interruption in your Google Drive backup to an external drive, the Kernel Google Drive Backup tool is the best option for you.
Final Words
Google Drive does provide extensive security and privacy to store your data, but a disaster never informs before eliminating your data. So, backing up your Google Drive data to external drives is crucial. The above methods will help you understand how you can backup Google Drive data to external hard drives.
How to Back Up My Entire Google Drive to a Hard Drive
Source: https://www.nucleustechnologies.com/blog/backup-google-drive-to-external-hard-drive/
0 Response to "How to Back Up My Entire Google Drive to a Hard Drive"
Post a Comment